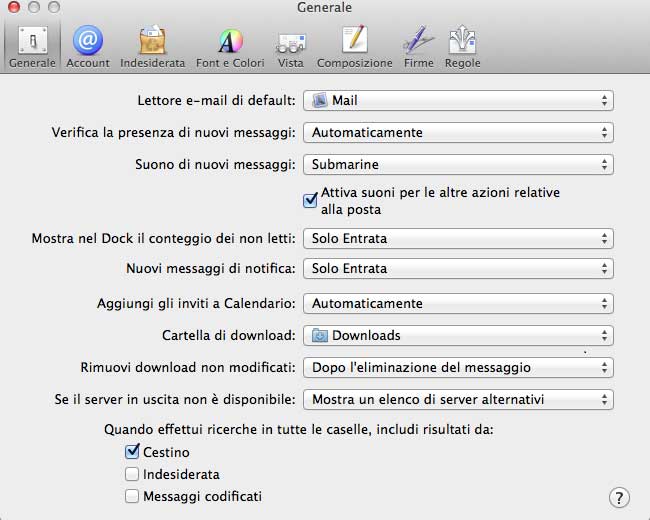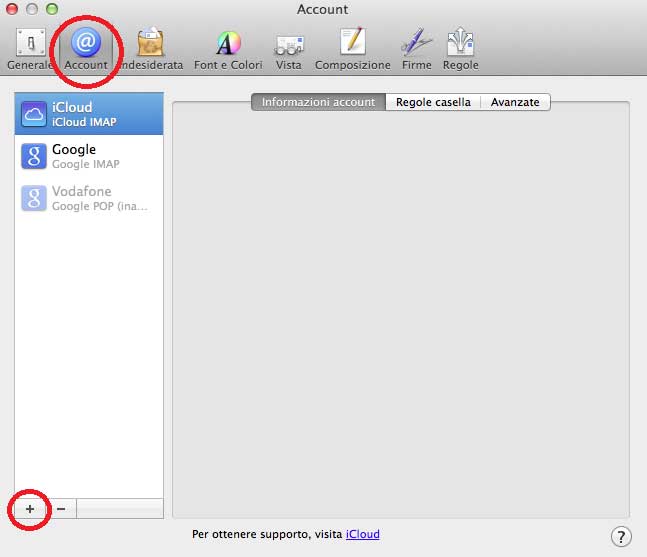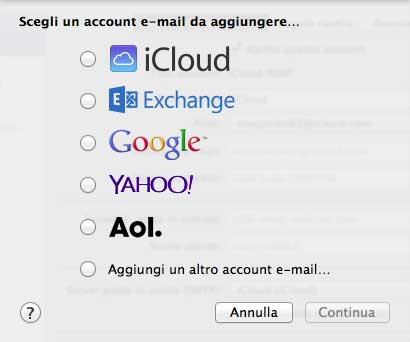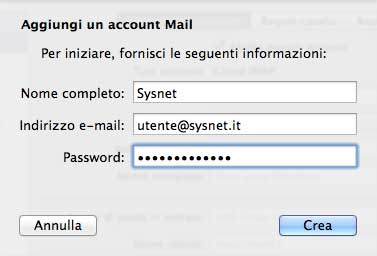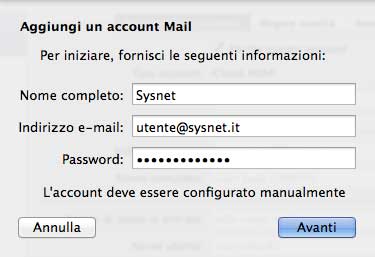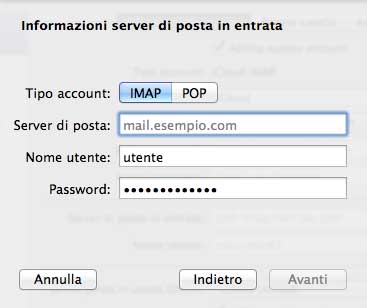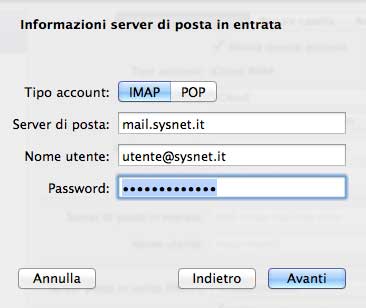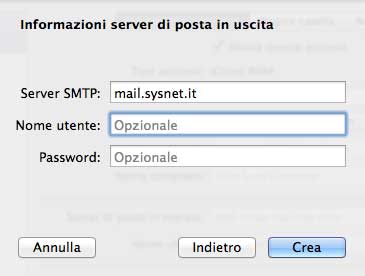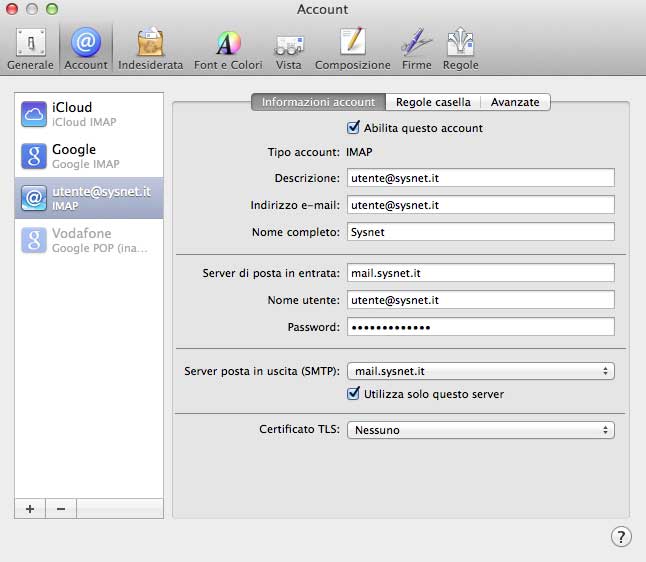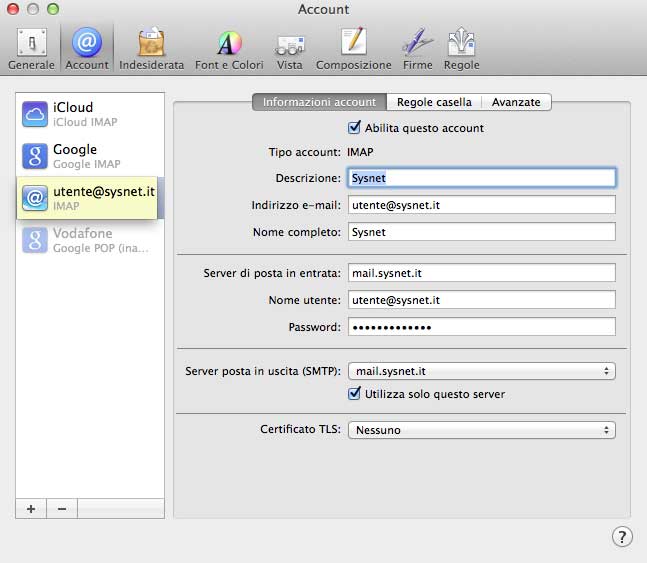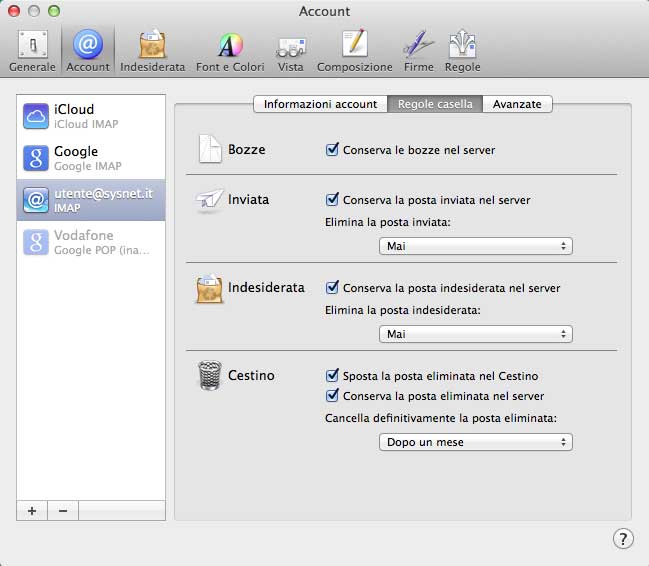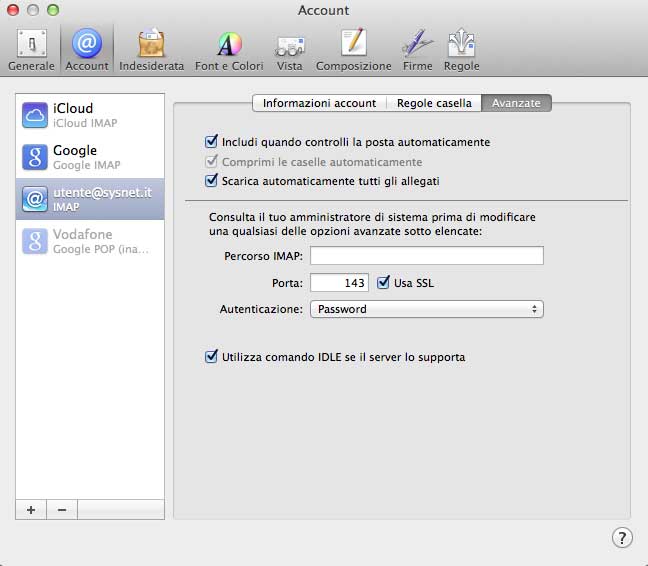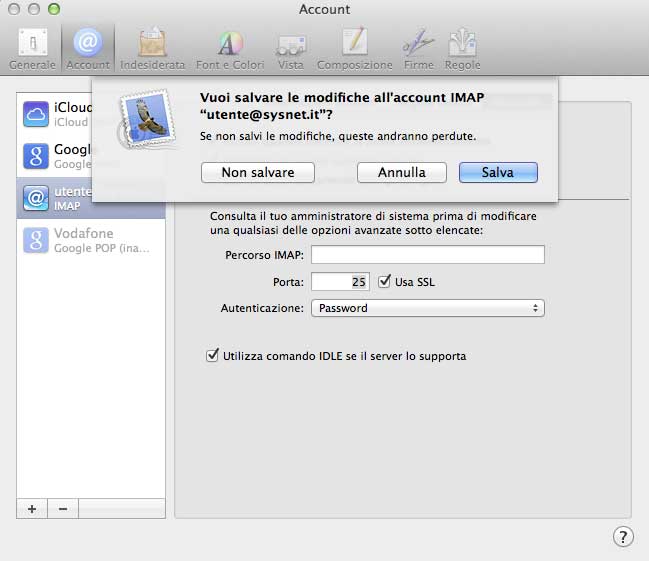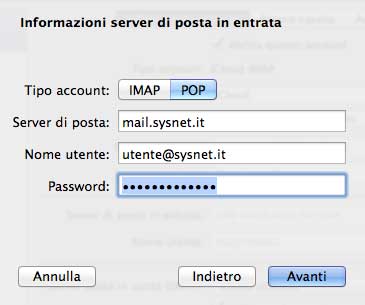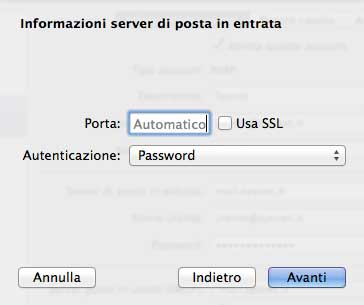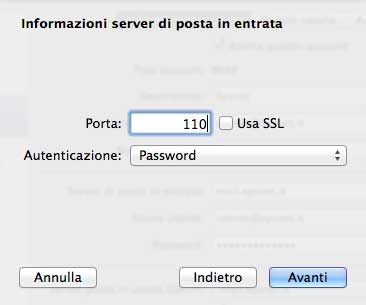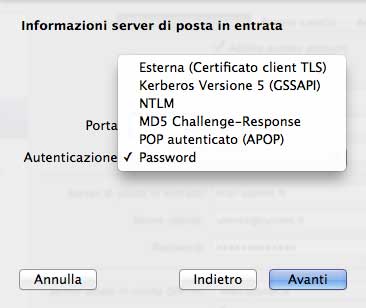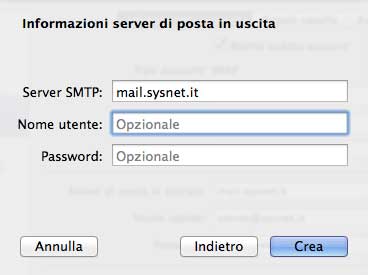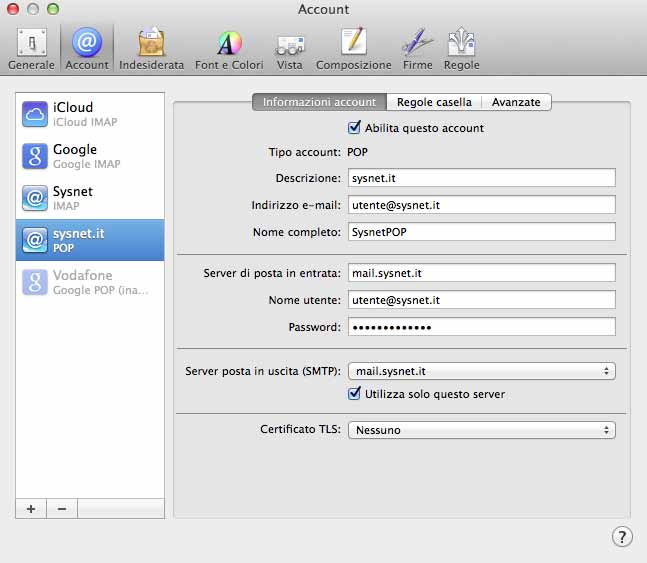PREMESSA IMPORTANTE: nel seguente manuale, come esempio, supponiamo che l’indirizzo di posta sia utente@sysnet.it
In questo caso i server di posta saranno mail.sysnet.it
Nel caso generale, per un indirizzo del tipo utente@dominio.xx i server di posta saranno mail.dominio.xx
1. Aprire Mail e scegliere in alto il menu “Mail” e scegliere “Preferenze“:
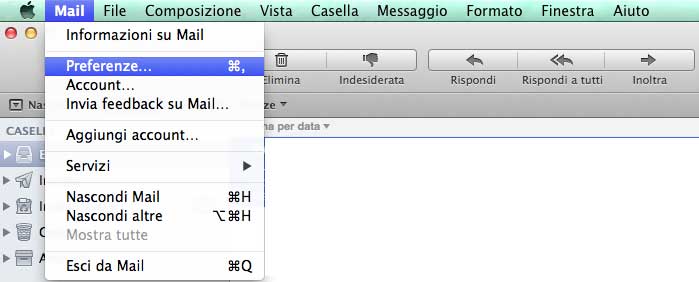
2. Si aprirà il seguente Menu:
3. Scegliere la voce “Account” in alto a sinistra e premere sul tasto “+” in basso a sinistra:
4. Comparirà la finestra dei possibili account da poter aggiungere, noi scegliamo “Aggiungi un altro account e-mail” e premiamo su “Continua“:
5. Apparirà la maschera seguente:
6. Inseriamo il nome che vogliamo dare al nostro account, l’indirizzo mail e la password, e poi premiamo su “Crea“. Non trovando delle configurazioni a lui conosciute, Mail chiederà di configurare manualmente l’account:
7. Premendo su “Avanti” si procederà con la configurazione, chiedendo se si vuole impostare un account IMAP o un POP3:
8. Se vogliamo inserire un account IMAP nel campo “Server di posta” digitiamo il nome del server di posta in Entrata IMAP, il nome utente e la password e premiamo “Avanti” :
9. Inseriamo il nome del server SMTP e premiamo su “Crea“:
10. A questo punto l’account è creato ed appare sul lato sinistro:
11. Adesso possiamo completare la configurazione cambiando, per esempio, la descrizione (Sysnet) e completando,
con i tag “Regole Casella” e “Avanzate“, le nostre impostazioni:
Mail supporta già account IMAP4, per cui mette di default nel pannello “Avanzate” la porta 143.
Se invece abbiamo bisogno di un’altra porta, basta cambiare il numero.
Per salvare le modifiche fatte basta chiudere la finestra con la “X” in alto a sinistra:
Premendo su “Salva” l’account sarà configurato.
12. Se vogliamo invece configurare un account POP3, dal punto 8. di questo manuale, inseriamo i dati del server di posta in entrata POP:
13. Premendo “Avanti” comparirà la maschera seguente:
14. Qui dobbiamo inserire il numero della porta:
15. E selezionare l’autenticazione “Password” dal menù a tendina:
16. Premendo “Avanti“, si presenta la maschera per inserire il nome del server di posta in uscita SMTP:
17. Infine, premendo su “Crea“, l’account è creato e compare anche sul lato sinistro:
Per le personalizzazioni dell’account valgono le regole del punto 11. di questo manuale.